The All-in-One WP Migration plugin exports your WordPress website including the database, media files, plugins and themes with no technical knowledge required.
I use this plugin for the following:
- Create regular backups
- Export entire site
- Import the site
Create backups
The plugin has an easy interface to create backups that get saved on your own server. You can download the backups and store them elsewhere (PC, DropBox, Google Drive etc).
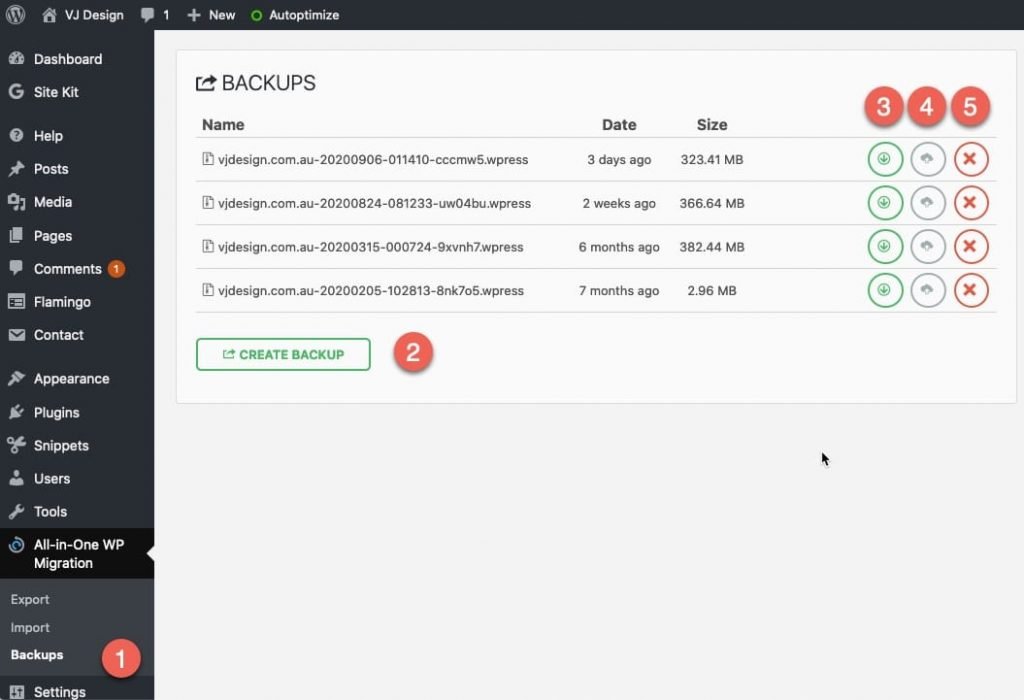
I use this feature to create regular backups on my own and client websites.
To create a backup:
- Go to All-in-One WP Migration and select Backups
- Click on Create Backup
- Click to download the backup
- Click to restore your website to an old backup (if your site has been hacked or infected with malware)
- Click to delete old archives
Export/Import
Export a copy of the website to your computer. The free plugin allows you to export as a File with paid options to save the same via FTP, DropBox, Google Drive and more.
Watch this video to learn more about export/import:
To export a website:
- Go to All-in-One WP Migration and select Export
- Choose to not export spam comments and post revisions (or even media library)
- Click on File. This will package the site as a compressed file with a .wpress extension.
- Click on Download file. Save the file to your PC or on cloud storage (DropBox).
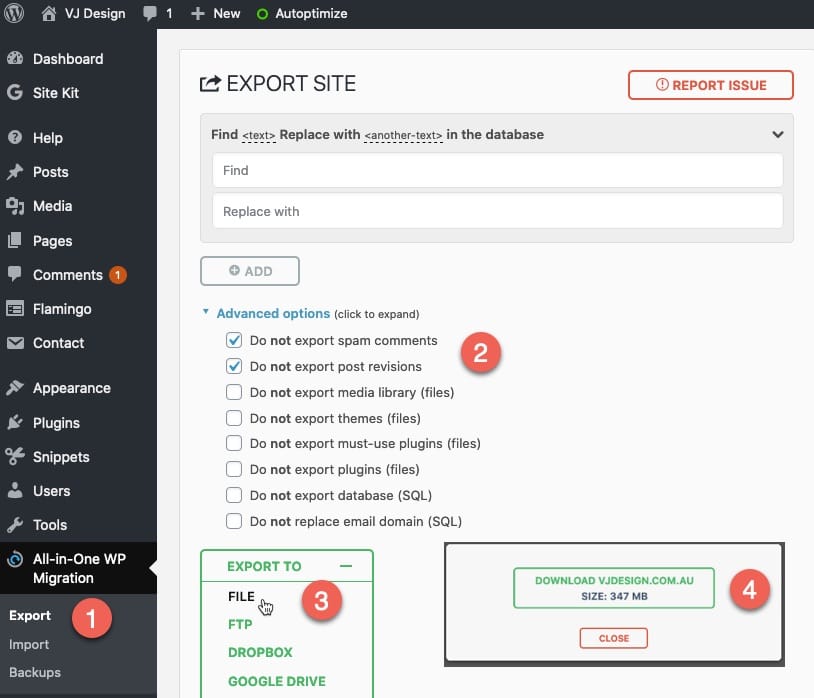
When exporting and importing into another domain, there is an option to apply an unlimited number of find and replace operations on your database during the export process.
To import or restore a website from a backup
You can then upload the site to a different location with a drag and drop in to WordPress.
Watch this video on how to restore a website
To import a backup
- Go to All-in-One WP Migration and select Import
- Click Import From > File to import your back up file(or use Drag & Drop)
- Note the Maximum upload file size is 512MB.***
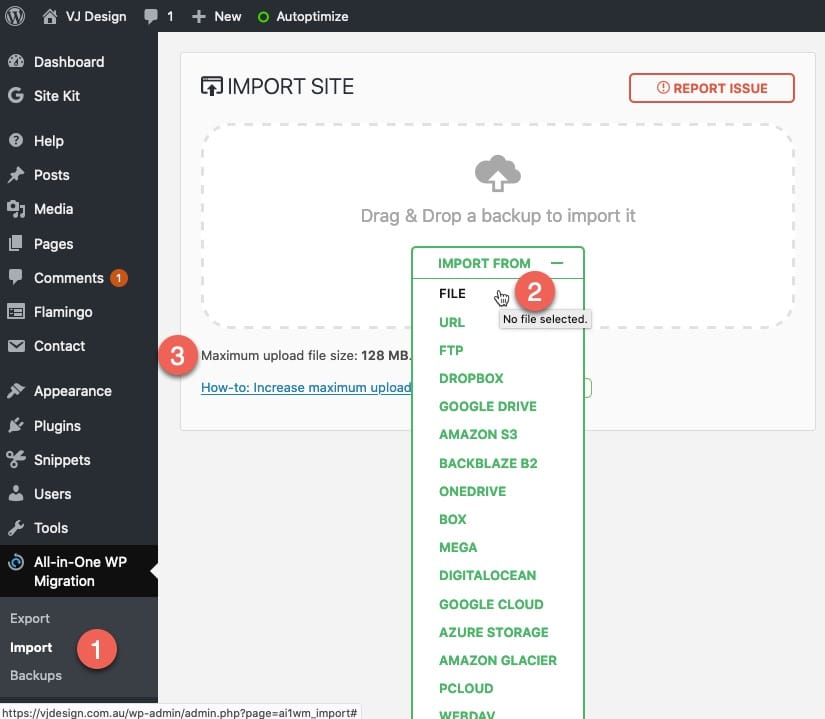
Frequently Asked Questions
Why should I backup?
Sites get hacked or get infested with malware. It makes sense to protect your investment .
Why should I use All-in-one WP Migration plugin?
It is the simplest plugin – just click and drag & drop to backup, export or import. It works well!
Is this a free plugin
Yes this is free a free plugin with paid add-ons.
Whilst the free plugin is enough for most users, the pro (paid) extensions – e.g. Unlimited upload, Multi-site, File, FTP and back up to cloud storage providers.
Are there any limitations?
The free plugin only allows you to export a file to your computer. There are paid extensions to allow export to server via FTP or cloud storage providers like DropBox, Google Drive.
The free plugin also has a max upload size limit of 512MB.
What is the Maximum upload file size?
When importing a site from a backup, you may face an issue if the backup file is large. The max upload size is a limit set by your hosting provider. On my site it is set to 128MB.
You can increase the upload limit to 512MB using a free extension.
There is also a paid Unlimited extension to remove the import limit of 512MB.
Where are the backups saved?
The plugin saves the backups (.wpress files) in your wp-content folder. Your web developer should be able to access these files by going to: public_html > wp-content > ai1wm-backups folder via FTP.
Where should I save my backups?
Take regular backups and save them on your site (see FAQ above). You can delete older backups (keep 2 or 3 versions). You should also export the same and keep copies in multiple places – on your PC and on the cloud (DropBox, Google Drive etc).
How frequently should I backup?
It depends on how frequently you update your site. If you blog regularly, backup once a week. If you only make adhoc changes once in a while, backup once a month.
What are your thoughts? Feel free to comment below…
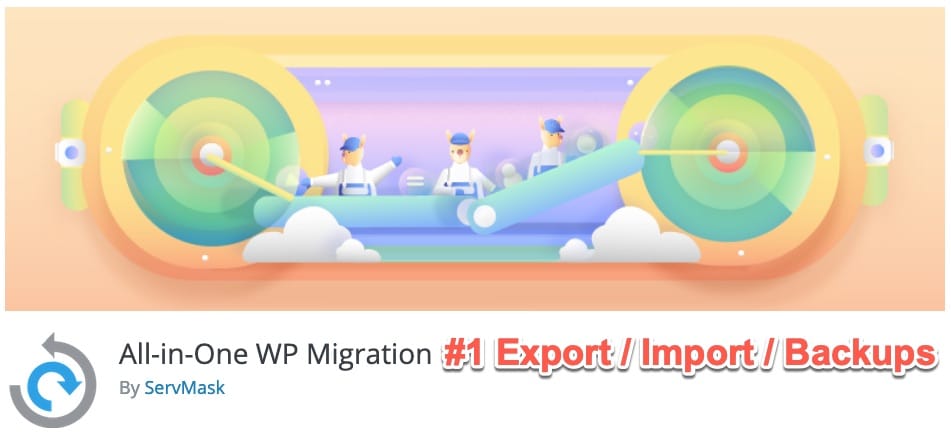
I like the helpful information you provide to your articles.
I will bookmark your blog and check again here frequently.
I am reasonably certain I’ll learn a lot of new stuff right right here!
Best of luck for the next!